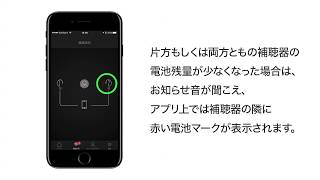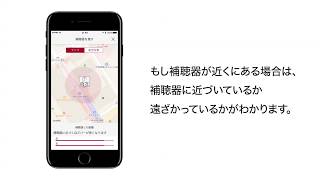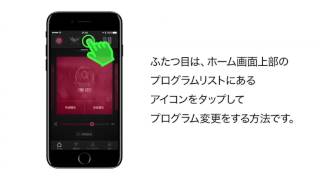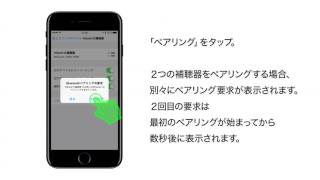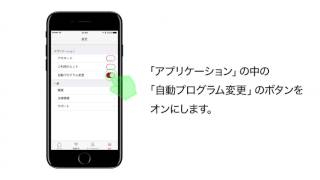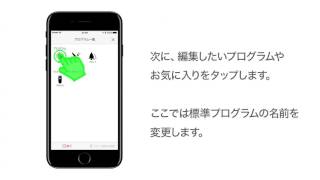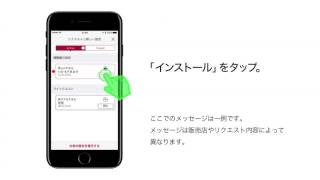良くある質問とその答え
互換性
補聴器をアプリに接続します。正常に接続できたら、補聴器とアプリの接続を切断→再接続という作業を2~3回繰り返し、初回のペアリングの後、接続状態が変わっていないことを確認します。もしも正常に接続できない場合は、このページにある「Android端末を初めて接続しようとしていますが接続されません。どうしたらよいですか?」 を参照してください。
はじめに
モバイル機器が、iOS端末かAndroid端末かによって手順が異なります。
- iOS端末(iPhone、iPad、iPod touch )の場合:最初に、補聴器をiOSにペアリングする必要があります。「設定」>「一般」>「アクセシビリティー」をタップし、補聴器の電池ケースを開/閉して電源を入れると、モバイル機器が補聴器を検出できる状態になります。補聴器が画面に表示されたら「ヒアリングデバイス」をタップし、「ペアリング」をタップします。(両耳をそれぞれタップします)。これで、補聴器がペアリングされました。アプリ画面の手順に従って進みます。
- iOS端末でリサウンド・リンクス4をご使用の場合:アプリを開き、「設定」>「補聴器」とのペアリングをタップし、アプリ画面の手順に従ってすすんでください。
- Androidの場合:アプリを開き、画面の手順に従って進んでください。補聴器を端末のOSにはペアリングしないでください。
以下の内容を確認してください
- 同じ室内で、補聴器を他のスマートフォンにペアリングしていますか?ペアリングしている場合は、新しい機器のペアリングを行う前に、ペアリングを解除してください。
- (販売店向け情報)ペアリングする前に補聴器をAirlinkやNOAHlinkに接続していますか?接続している場合、新しい機器をペアリングする前に、接続を解除してください。
- -ペアリングを行う前に、補聴器の電源を入れていますか?入れている場合、ペアリングのプロセスがアプリで開始されてから、補聴器の電源を入れてください。
- スマートフォンのBluetoothメニューから、既に補聴器をペアリングしていますか?もしもBluetoothメニューから補聴器をペアリングしている場合それは無視して、補聴器を再起動してアプリのメニューからペアリングを行ってください。
- ペアリング中にアプリから「再度お試しください」と表示されますか?表示される場合、補聴器の電源を切って、再度試してください。何度か試しても接続できない場合や、デバイスが正常に表示されない場合は、デバイスが対応していません。
音量調節
初期設定に戻す方法は以下の4つがあります。
1)「詳細設定」画面を表示し、画面下の「リセット」をタップする。これにより、音量以外の全ての設定がリセットされます。
2) 「雑音抑制」「会話重視」「風切り音抑制」の各ボリュームスライダーのマークは、初期設定を意味しています。これらのスライダーを、マークの位置に設定します。低音/中音/高音の初期設定は0です。
3) ホーム画面のクイックボタンを有効にしている場合、そのボタンを再度タップするだけで無効に戻ります。
4) 補聴器の電池ケースを開閉します。これにより、フィッティング時の設定に戻ります。
リサウンド・アシスト遠隔サポート
以下の内容を確認してください。
- ネットワークに接続されているか確認してください(携帯電話の電波またはWifiが受信可能)
- ネットワークに接続していて、リサウンド・アシスト遠隔サポートが表示されない場合、「マイ リサウンド」メニューに指を置いて、下へスワイプしてください。これにより、メニューが更新されます。
- GNオンラインサービスが一時的に使用できなくなっているかもしれません。上記のチェックを行ったら、時間をおいてから再度試してみてください。
補聴器のソフトウェアを更新する方法は2 つあります。
- 補聴器販売店の専門スタッフに相談
販売店でファームウェアを確認して更新できますので、お尋ねください。
- スマート3Dアプリで更新
マイ リサウンド -> 補聴器のアップデート の順に選択してください。
接続設定
アプリとの接続が失われた際、通常は補聴器とモバイル機器(iPhone、iPad、iPod touch)間の接続が解除されたことを意味します。接続が失われたことを通知する小さなビックリマーク(!)が表示されます。ビックリマーク(!)をタップすると、接続を再確立する方法に関するガイダンスが表示されます。
また、モバイル機器のBluetooth機能をオフにしてから再びオンにするのも効果的です。ほとんどのiOS端末では画面を上へスワイプ、Android端末では下へスワイプすると、この操作を行うことができます。
Bluetoothアイコンをタップしてオフにし、数秒後に再びアイコンをタップしてオンにします。
ストリーミング
- Google Pixel 3
- Google Pixel 3 XL
- Google Pixel 3a
- Google Pixel 3a XL
※Android OSが10未満の場合はOSのアップデートが必要です。
その他の条件(2019年11月現在)
【対応補聴器】 リサウンド・リンクス クアトロシリーズ
【補聴器のファームウェアバージョン】 10043.4300(1.0.43)以上
【リサウンド・スマート3Dアプリのバージョン】 1.5.0以上
以下のステップで確認および再ペアリングをおこなってください。
1.リサウンド・スマート 3Dアプリの「マイリサウンド」メニューより、「補聴器のアップデート」をクリックして、補聴器が最新のファー ムウェアに更新されているかを確認してください。(ファームウェアバージョン10043.4300(1.0.43)以上になっていることを確認)
2. リサウンド・スマート 3Dのアプリが最新のバージョン(1.5.0以上)になっているかを確認してください。また、ご使用の補聴器がAndroid端末からの直接ストリーミングに対応している器種かどうか確認してください。
3. Android端末のBluetooth設定画面で、「利用可能なメディア デバイス」および「現在接続されているデバイス」の欄に“GN”と表示されている場合は、その表示されている“GN”すべてを削除してください。
4. リサウンド・キー 、リサウンド・ワン マリー/リサウンド・ワン、リサウンド・リンクス クアトロ 、リサウンド・スマート 3Dアプリをタスク終了させ、アプリを完全に終了させてください。もし、タスク終了の方法が分からない場合はAndroid端末を再起動してください。
5. リサウンド・スマート3Dアプリを再起動したら、画面の指示に従ってペアリング作業をおこなってください。ペアリングの画面が表示されない場合は、リサウンド・スマート3Dアプリの「設定」>「補聴器とペアリング」をタップしてペアリングを開始してください。
•Android v10 またはそれ以降とfirmware v 1.0.43 またはそれ以降を搭載したAndroid端末
•対応補聴器は互換性のページをご確認ください。https://www.resound.com/ja-jp/help/compatibility
•リサウンド・スマート 3D アプリ v 1.5.0 またはそれ以降をインストールした端末
その他