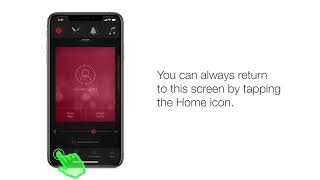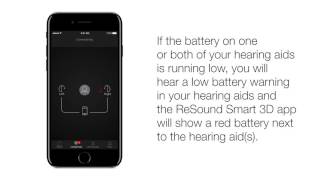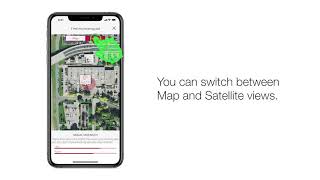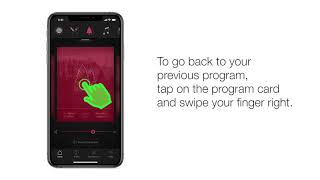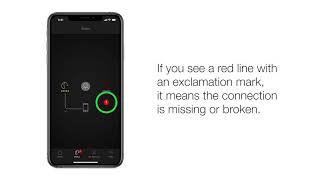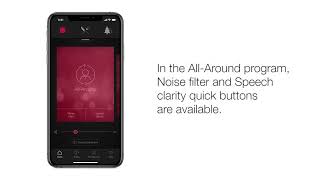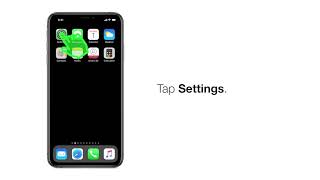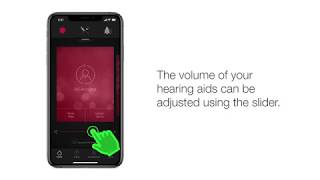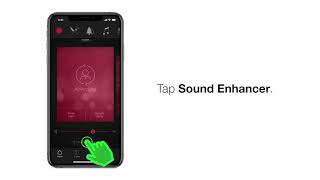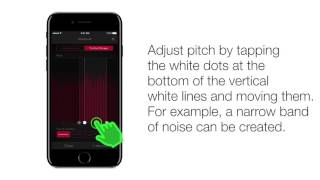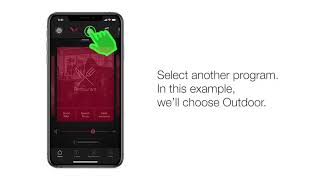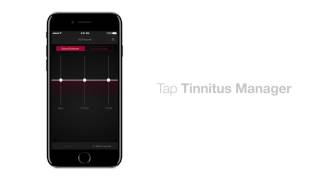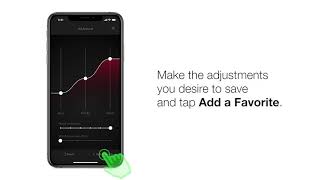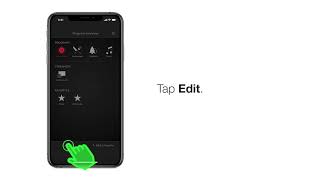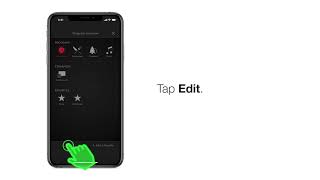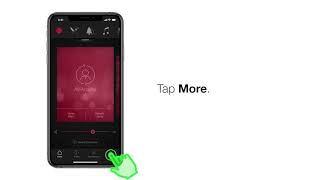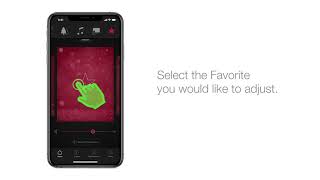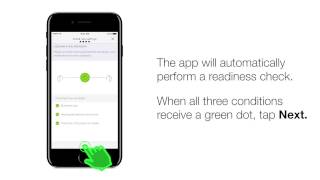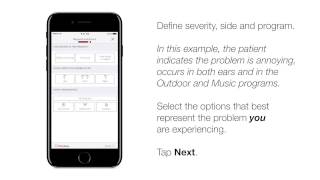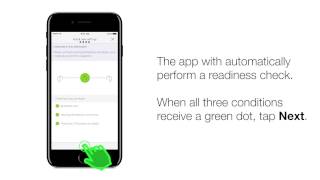Usein kysytyt kysymykset
Yhteensopivuus
Aloittaminen
Se vaihtelee sen mukaan, käytätkö Apple- vai Android-laitetta:
- iPhone, iPad tai iPod touch: Parita kuulokojeet ja iOS-laite. Valitse Asetukset > Yleistä -> Käyttöapu - Kuulokojeet . Mobiililaite etsii kuulokojeesi. Avaa ja sulje kuulokojeiden paristokoteloiden kannet. Napauta, kun ne näkyvät näytössä. Kuulokojeet paritetaan, kun napautat Parita-painiketta (jos kuulokojeita on kaksi, napauta kaksi kertaa). Käynnistä sovellus ja noudata ohjeita.
– Android-laite: Käynnistä sovellus ja noudata ohjeita. Älä parita kuulokojeita ja laitteen käyttöjärjestelmää.
Tee seuraavat tarkistukset:
– Onko kuulokojeet paritettu muihin samassa huoneessa sijaitseviin älypuhelimiin? Jos on, pura tai unohda pariliitos muihin laitteisiin ennen parittamista uuteen laitteeseen.
- (ammattilaisille) Onko kuulokojeet yhdistetty Airlink/NOAHlink-laitteeseen ennen parituksen aloittamista? Jos on, irrota kuulokojeet laitteesta ennen parittamista uuteen laitteeseen.
– Onko kuulokojeisiin kytketty virta ennen parituksen aloittamista? Jos on, käynnistä kuulokojeet vasta kun parittaminen on aloitettu sovelluksessa.
– Onko kuulokojeet jo paritettu älypuhelimen Bluetooth-valikossa? Jos on, poista kuulokojeen pariliitos laitteesta, käynnistä kuulokojeet uudelleen ja parita ne sovelluksen valikossa.
– Tuleeko sovelluksessa näkyviin kehotus yrittää uudelleen parittamisen tai yhdistämisen aikana? Jos tulee, katkaise kuulokojeista virta ja yritä uudelleen. Jos yhteys ei muodostu ja laite ei ole sallittujen luettelossa, laite ei ole yhteensopiva.
Äänen säätäminen
Tekemäsi säädöt voi nollata neljällä tavalla:
1) Siirry Sound Enhancer -toimintoon ja napauta näytön alaosassa näkyvää nollauspainiketta. Tällöin kaikki säädöt äänenvoimakkuuden säätöä lukuun ottamatta nollataan.
2) Oletusasetusten merkit näkyvät äänenvoimakkuuden, meluvaimennuksen, puheeseen keskittymisen ja tuulisalvan liukusäätimien luona. Voit nollata asettamalla liukusäätimet näihin kohtiin. Diskantti-, keski- ja bassoäänien korostus on oletusarvoisesti nolla.
3) Jos olet ottanut pikapainikkeen käyttöön aloitusruudussa, voit poistaa sen käytöstä napauttamalla kyseistä painiketta uudelleen.
4) Voit käynnistää kuulokojeet uudelleen avaamalla ja sulkemalla niiden paristokotelojen kannet. Tällöin niissä otetaan käyttöön sovitetut asetukset.
ReSound Assist
Toimi seuraavasti:
– Tarkasta, että verkkoyhteys on käytettävissä (langaton lähiverkko tai matkapuhelinverkko).
– Jos verkkoyhteys on käytettävissä mutta ReSound Assist ei näy, pyyhkäise alaspäin Oma ReSound -valikossa. Tällöin valikko päivitetään.
– GN Online Services voi olla tilapäisesti pois käytöstä. Jos teit edellä kuvatut tarkastukset, yritä myöhemmin uudelleen.
- Käy audionomisi vastaanotolla. Hän tarkistaa ja päivittää laiteohjelmiston.
- Päivitä kuulokojeohjelmisto Smart 3D -sovelluksen avulla. Valitse Oma ReSound -> Kuulokojeohjelmiston päivitys.
Yhteydet
Sovelluksen yhteyden katoamisen syynä on yleensä kuulokojeiden ja mobiililaitteen välisen yhteyden katkeaminen. Jos yhteys katkeaa, yhteyspainikkeessa näkyy punainen merkki. Saat ohjeet yhteyden muodostamiseksi uudelleen siirtymällä Yhteydet-ruutuun ja napauttamalla merkkiä.
Lisäksi voit poistaa Bluetooth-toiminnon käytöstä mobiililaitteessasi ja ottaa sen käyttöön uudelleen. Useimmissa mobiililaitteissa tämä tehdään ohjauspaneelissa pyyhkäisemällä ylöspäin näytön alaosasta (Apple) tai alaspäin näytön yläosasta (Android). Poista Bluetooth-toiminto käytöstä napauttamalla sen kuvaketta, odota muutama sekunti ja ota se takaisin käyttöön napauttamalla uudelleen.
Äänensiirto
Jos Android-puhelimesi ja kuulokojeesi tukevat suoraa äänen siirtoa Android-laitteesta kuulokojeisiin, voit ladata ja asentaa ReSound Smart 3D sovelluksen, avata sen, ja painaa "aloita". Kun kuulokojeet on paritettu puhelimeesi, voit siirtää ääntä suoraan niihin. Jos kuulokojeesi tai Android-laitteesi ei tue suoraa äänen siirtoa, voit käyttää ReSound PhoneClip+ lisälaitetta äänensiirtoon.
Tee näin:
1. Varmista, että kuulokojeesi ohjelmisto on päivitetty. Käytä "kuulokojeen ohjelmistopäivitys" sovelluksesi Minun Resound valikossa.
2. Varmista, että sinulla on viimeisin versio ReSound Smart 3D sovelluksesta, ja että paritat Android-laitteeseen, joka tukee suoraa äänensiirtoa Android-laitteesta kuulokojeisiin.
3. Mene puhelimesi Bluetooth valikkoon ja pura paritus kuulokojeisiin.
4. Avaa sovellus ja se aloittaa automaattisesti parittaa laitteita.
• Android puhelin, jossa on Android versio 10 tai uudempi
• Puhelinvalmistajasi on ottanut käyttöön suoran äänensiirron mahdollisuuden kuulokojeisiin.
• ReSound ONE, ReSound ENZO Q, ReSound LiNX Quattro kuulokojeet, joissa ohjelmisto 1.0.43 tai uudempi.
• ReSound Smart 3D sovelluken verio 1.5.0 tai uudempi.
Muu
Esittelytilassa sovellukseen toimintaa jäljitellään aivan kuin kuulokojeisiin olisi muodostettu yhteys. Voit esimerkiksi vaihtaa ohjelmia ja säätää Sound Enhancer -toimintoa. Voit valita esittelytilan ja ottaa sen pois käytöstä sovelluksen Lisäasetukset-kohdassa.